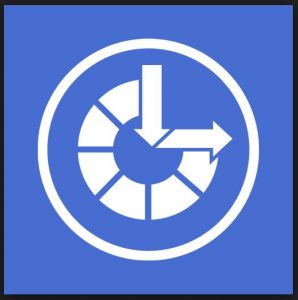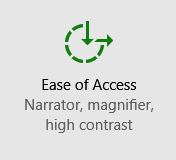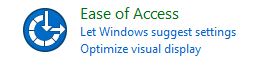Like most tech companies of significant size, Microsoft is working to provide equal access to their products and the digital universe they help create. The computer tools and functions that people with disabilities use to navigate digital media can enhance the experiences and usability for other users. I encourage everyone to explore the accessibility options on their own devices to customize their experience and to better understand how other people use the same machines.
Windows 10, Microsoft’s latest operating system includes a collection of features, demonstrated here by a Microsoft Program Manager, that you can use to personalize and maximize your everyday use whether you have a disability or not. In fact, several ‘accessibility’ features are regularly used by people who do not have disabilities including captions, transcripts, speech-to-text, etc. Windows 10 allows you to determine the settings on your computer (color, cursor size, etc.) as well as use several shortcuts and tools designed specifically to increase productivity.
Microsoft has provided a comprehensive rundown of their accessibility features. These include:
- Using the magnifier
- Replacing sounds with visual cues
- Using the on-screen keyboard
- Using and customizing keyboard shortcuts
- Windows narrator screen reader
- Speech recognition for speech-to-text and computer navigation
This list represents the different tools that one could use for easier access to digital content. Additionally, Windows lets you establish your own settings for the keyboard, mouse, and captions or toggle into ‘high contrast mode’ for those with severe vision problems. To find the functions that Microsoft has grouped together as common accessibility concerns, open up Settings and select ‘Ease of Access’.
One shortcoming of Microsoft’s efforts, though, is in the lack of organization of the functions. While it is helpful to be able to control so many aspects of your machine, they have left multiple places where the same things can be changed. For example, if I want to set up the left button as primary or change the speed of the scroll wheel, I go to Settings > Devices. To make the cursor bigger, I have to go to Settings > Ease of Access.
Similarly, there are two different ‘Ease of Access’ menus. If you click the Windows start button on your screen and then select Settings > Ease of Access you go to a different menu than if you search for your ‘Control Panel’ and select Control Panel > Ease of Access. The two have similar options, but they are not the same. Additionally, the Microsoft webpage pushes people to use the Settings menu but the keyboard shortcut for Ease of Access (Windows key + U) takes the user to the Control Panel’s menu.
Microsoft has taken some definite steps towards a more accessible product. Yes, they did ironically put those accessibility options in different places creating a less usable design, but at least they have provided the user with increased agency. In that spirit, I encourage you to explore the accessibility options on your own Windows machines. See if you can find a better and more effective way to use the device so that your experience is simpler and more enjoyable.