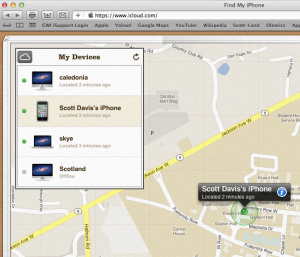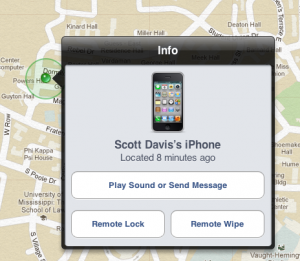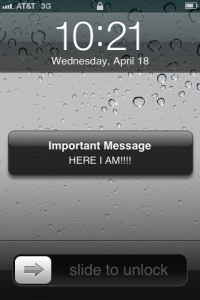Have you ever misplaced or lost your phone? Maybe it was stolen? Was your device returned to you? In the wake of recent iPhone thefts, Apple’s free iCloud service, paired with their free Find My iPhone app, offers some peace of mind. The iCloud service and the Find My iPhone app work together to provide a mechanism to track lost or stolen iPhones, iPads, iPod Touches, and even Macs running Mac OS X Lion. You can sign up for the service on your iOS device or Mac. Locating and safeguarding your phone and computer devices requires a bit of setup, and here’s how it’s done:
Getting Set Up
Set Up on an iPhone or iPad
Setting up Find My iPhone is extremely easy in iOS 5.
- Open the Settings app and scroll to iCloud (under General).
- In iCloud, enter your Apple ID and tap “Sign In.” If you haven’t already setup iCloud, this will ask you to accept the service. The default settings include Find My iPhone so the system may ask you to allow use of Location Services, be sure to tap “OK.”
- Just make sure Find My iPhone (or iPad) is turned on and you’re good to go.
Set Up on a Mac
On the Mac, you’ll need to be running MacOS X 10.7, Lion.
- Bring up your System Preferences
- Click the iCloud pane.
- Check the box next to “Find My Mac.”
- That’s it! You’re done!
How to Use It
On an iPhone or iPad
- First, you need the App!
- On your iPhone/iPad, go to the App Store and search for “Find My iPhone.” The App is free, but downloading may require you to re-enter your AppleID and password. Don’t worry, you won’t be charged anything. Your Apple ID is an essential part of the process; every device using these features will be registered in iCloud using your Apple ID – the thing that all of your devices have in common!
- Once you have the app installed, simply sign in with the Apple ID used to setup iCloud on your missing device.
- You’ll see a list of all the devices attached to that Apple ID, tap on one to see its location, play a sound, or remotely lock or wipe the data from it.
On a Mac or PC
- Bring up a web browser, like Safari or Firefox, and go to http://www.icloud.com .
- Sign in with your Apple ID and password.
- Click “Find My iPhone.”
- You’ll see a list of all the devices associated with your Apple ID, displayed in the upper-left corner of a map. Devices that are located have a green dot next to them. Those that have not been located (usually because they’re turned off) are identified with a red dot.
- Click on any located device in the list; its location will be displayed on the map, like this:
- See the blue circle with a white ‘i’ in it? That’s an info dot, and it leads to the rest of Find My iPhone’s features. Click it, and you’ll see the following:
- Playing a sound is helpful if you’re sure the iPhone is nearby, but you can’t see it. For example, maybe it’s under the couch. A 2-minute tone will be played whether the phone was muted or not, allowing you to zero in on it.
- If it’s dark, for example, and you lose the phone while camping or at a concert, you can display a message on the screen causing it to light up so you can locate it. This could also be used to display a reward for the phone’s return, or show a phone number that someone could call to let you know they’ve found it. The message will be displayed even on a locked screen:
- If your phone was lost someplace that it will take you a while to reach, you can remotely lock the phone. So, if someone finds it, they can’t access your data.
- Finally, if you’re sure the phone has been stolen, you have the option of remotely wiping it, thereby preventing access to any of your information.
Recovery Apps for Android
There are several Android apps similar to Find My iPhone, but Lookout is probably the most popular. The free version can quickly locate a lost or stolen device online via Google maps and assist in protecting your private data. Lookout also has a sister-app named Plan B that can locate a device after it is stolen, even if Lookout was not installed.
Recovery Apps for Windows
The University provides a laptop recovery application called Front Door Software for free to any student or department. It also features (IP based) location tracking via Google Maps and has advanced tools to lock the screen, display messages to the thief, blast out sirens and more.
For More Information
As a general reminder, you should always write down ANY Internet-enabled device’s MAC address and serial number and store them in a safe place. This is essential if the device is stolen and you need law enforcement to assist with recovery. For assistance and questions, contact the IT Helpdesk at (662) 915-5222 or helpdesk@olemiss.edu.
Special thanks to Scott Davis and for his contribution to this blog.
Tags: Android, Apple, iCloud, iPad, iPhone, iPod, Mac