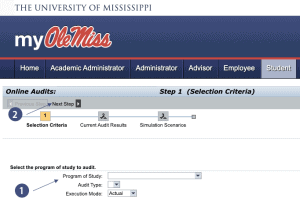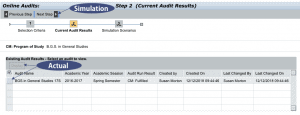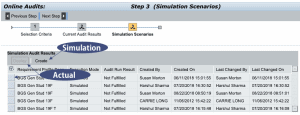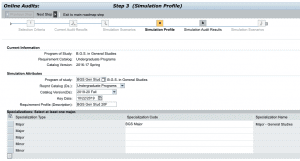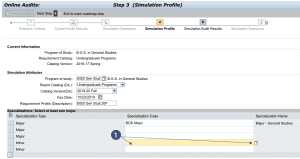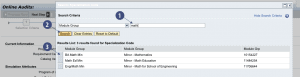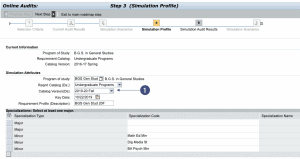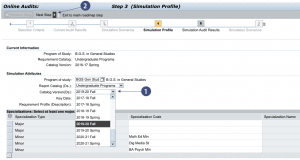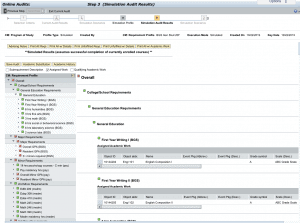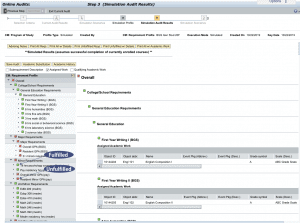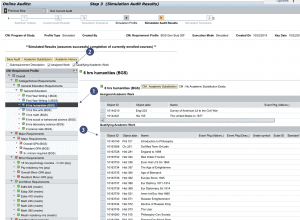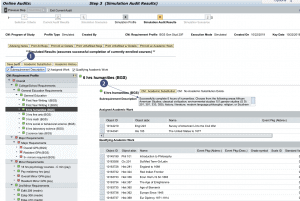Degree Audit
Documentation for Students
The University of Mississippi
10/2019
Degree Audit Support: 662-915-5222 E-Mail: degreeaudit@olemiss.edu
Degree audit is an advising tool – you will need to check with your Dean’s Office to confirm your audit results and remaining degree requirements
Degree Audit is an advising tool for viewing a student’s progress towards fulfillment of degree requirements. This tool can be used by students, advisors, chairs, deans, and other academic department staff. It is intended to be used with proper advising following appropriate guidelines of the department’s/school’s policies.
- Degree Audit does not replace the graduation application process; students still need to follow their respective college/school’s graduation process.
- Degree Audit does not replace advising – programs change often and confirmation of audit is required by your academic department.
- Degree Audit is not finalized until approved by your Dean’s office.
- Note: If you are a new or re-admitted degree-seeking student, you will not see an Audit at the beginning of your first enrolled term. New Audits are created before priority registration for the upcoming term.
- Degree Audit can be viewed in an actual format or a simulation format. Actual shows what has been completed, simulation assumes you will successfully complete your currently enrolled courses.
- To access Degree Audit: Login to myOleMiss => Select the Students tab => The Degree Progress Section => Click Degree Audit which takes you to the following screen:
- Click on the Program of Study dropdown to select your current major
- Click “Next Step”. This will bring you to the following:
From here, you can either view an existing audit “actual” by clicking on the button next to Audit Name (BGS in General Studies for this example) and then click “Display”. This will show the work you have completed. If the existing audit results is empty an audit has not been created for you. Please contact your advisor or send email to degreeaudit@olemiss.edu
OR you have the option of running a “simulation” which allows you to make some modifications and see the results based on all courses you have completed, as well as courses you are currently enrolled (the audit will assume you will successfully complete these courses). To run the “simulation” click on “Next Step” which brings you to the below page:
Again, you can view an existing audit or create a new one. To create a new simulation audit click on create; which brings you here:
Your current major is self populated, you will need to add any additional majors or minors.
To add your minor click in the blank box in the Specialization Code column which is lined up with the Minor row (#1 above). A small box will show up to the right as shown above, click on it.
A box will show up –
1. type in part of the name of your minor
2. hit enter
3. Click on the button to the left of your chosen minor and it will be added to your profile. I added three as shown below:
You may have to use the arrow to the right to scroll up or down. Now you need to decide whether you want to run the Audit in the current catalog or if you are using an older catalog. The audit defaults to the most current.
- To change the catalog simply click on the drop down of the Catalog Version as shown above and below:
2. Once you have chosen your minor and catalog click on “next step”.
Your results will look something like the below:
The column to the left lists all requirements needed to fulfill your degree with the major/minor you selected.
The round red buttons let you know that requirement has not been fulfilled as shown below.
The green square buttons tell you that requirement has been fulfilled as shown below.
There are some requirements that will stay round/red until they are approved and finalized by the Dean’s office when you are due to graduate, such as Dean’s or Coordinators Approval, all GPA requirements, etc.
You can click on the requirements in left column for more information, such as, 1. humanities requirements. If you click on the humanities requirement and click the 2. Qualifying Academic Work box it will show you all courses (3) that are approved for this requirement, as well as courses that have been assigned toward this requirement, if any, as shown below:
There is also a Sub-requirement Description box (1), if clicked it will give you a description of the requirement as shown below (2):
Degree audit is an advising tool – you will need to check with your Dean’s Office to confirm your audit results and remaining degree requirements
If you have issues please contact your advisor or send an email to degreeaudit@olemiss.edu.