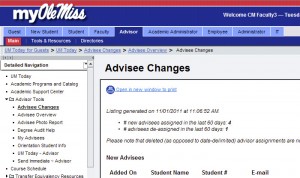Several new features have been added to Advisor Tools within myOleMiss over the last six months, which, hopefully, will help make the advising process easier. This article highlights some of the new features as well as some older ones in a question / answer format. All of the links discussed here are reachable from Advisor => Main => Advisor Tools within the myOleMiss portal.
1. How can I quickly find out about advisees who come and go, i.e., those who have just been assigned to me or have been re-assigned from me to someone else?
Select Advisee Changes from Detailed Navigation on the left to view any advisee assignments / de-assignments that have taken place within the last 60 days. This feature was suggested in a January 2010 advising focus group.
2. How can I quickly find out if my advisees have registered for the Spring semester, have holds, etc.?
Advisee Overview gives a spreadsheet-type view of advisee data, including flags for advising and other kinds of holds, flags showing enrollment for the next major (fall or spring) term, semester attempted hours for the next major term, registration window, etc. To get started, select Retrieve Advisees / Refresh List.
When you select a line, the student’s photo is displayed in the area below the rows along with a link to lift the hold if it exists. You can click on a column heading to sort by that column. Also, you can use User Settings to hide or show columns, change the number of rows that are shown, etc. Scrolling within myOleMiss is possible but may be cumbersome due to the large number of columns. Depending on the number of advisees you have, you may want to use the export feature to download the data to a spreadsheet such as Excel. 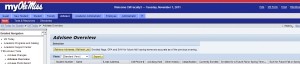
The idea for Advisee Overview was suggested by Dr. John Bruce and others in March 2008.
3. Can I view photos of all of my advisees like I do with my class rolls?
Until last spring, Advisee Photo Reports would have been the best way to do this, but now student photos are integrated into the My Advisees display. Either way should work, but My Advisees is the best option for large numbers of advisees, because here the results are grouped in sets of 100. The idea for Advisee Photo Reports was suggested by Dr. Charles Eagles several years ago.
4. How can I tell if my advisee has more than one advisor?
Select My Advisees from the left-hand navigation panel. You should see a list of your advisees. From the drop-down, choose Advising Snapshot. All advisors will be listed under Advisor(s) along with their contact information. This feature was suggested in a January 2010 advising focus group.
5. Do advisors have access to Freshman Attendance Based Initiative (FABI) data?
Yes. This feature was just added in August 2011. Select My Advisees from the left-hand navigation panel. You should see a list of your advisees. From the drop-down, choose Freshman Attendance Reports. This will show all FABI data for this student. Another way to view this data is from Advising Snapshot under In Progress and Future Coursework.
6. Can I send text messages to my advisees?
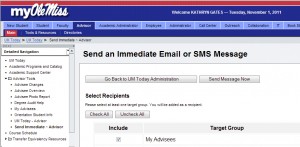 Yes, if they have opted in to receive non-emergency text messages. The most straightforward method is as follows: Choose Send Immediate ~ Advisor from Detailed Navigation on the left. This will present a screen that lets you choose from several options including My Advisees, provided you are an advisor.
Yes, if they have opted in to receive non-emergency text messages. The most straightforward method is as follows: Choose Send Immediate ~ Advisor from Detailed Navigation on the left. This will present a screen that lets you choose from several options including My Advisees, provided you are an advisor.
The lower part of the screen includes one box to enter an email message and another to enter a text message. When you choose Send Message Now, your message will go to all of your advisees via email and those who have opted in to receive non-emergency text messages via a text message. Be sure to include your name in the content of the message since with text messages, there isn’t a “from address” to identify the sender. Currently 7442 of 18,097 enrolled students or 41% have opted in to receive non-emergency text messages.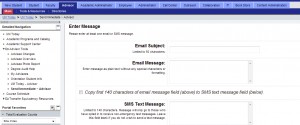
7. How does a student know when his or her registration window opens?
Students can view the registration window from within myOleMiss in both the full and mobile versions. Also, students receive automated notices in UM Today alerting them to the fact that the registration window is about to open or has opened but they have not registered yet. Students who have opted in to receive non-emergency text messages also receive these notices as text messages. The idea of registration auto-alerts was suggested by the Retention Task Force.
If you have ideas for new features, please send them to it@olemiss.edu.