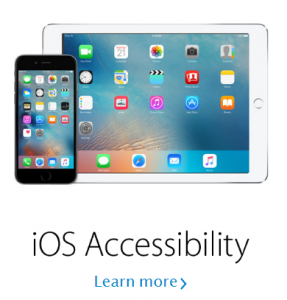 Last month, I discussed the accessibility features offered in Windows 10. Because accessibility and inclusive design are quickly becoming industry standards, Apple’s OS X provides an accessibility menu and allows many functions to be manipulated for greater access. While this article will focus on the iPhone/iPad’s iOS and the standard OS X, Apple’s accessibility webpage links to a distinct accessibility page for each of their operating systems including watchOS and tvOS. If you have an Apple Watch or Apple TV, I encourage you to visit their webpage to learn more.
Last month, I discussed the accessibility features offered in Windows 10. Because accessibility and inclusive design are quickly becoming industry standards, Apple’s OS X provides an accessibility menu and allows many functions to be manipulated for greater access. While this article will focus on the iPhone/iPad’s iOS and the standard OS X, Apple’s accessibility webpage links to a distinct accessibility page for each of their operating systems including watchOS and tvOS. If you have an Apple Watch or Apple TV, I encourage you to visit their webpage to learn more.
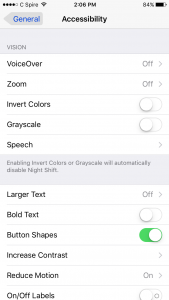 The Accessibility options on the iPhone and iPad, found under Settings > General > Accessibility, run the gamut of enhancements so that the device is as intuitively usable as possible. Among the most impressive features are VoiceOver and Speak Screen for people with vision issues, FaceTime for people who sign or read lips, and Dictation which allows the user to speak into text fields. In addition to these innovative functions, Apple also allows you to customize the colors, size, button shortcuts, and other aspects of everyday use. The iPhone is inherently a visual and tactile device, but Apple has worked hard to present as few obstacles with as many different solutions as possible to cover the broadest swath of users.
The Accessibility options on the iPhone and iPad, found under Settings > General > Accessibility, run the gamut of enhancements so that the device is as intuitively usable as possible. Among the most impressive features are VoiceOver and Speak Screen for people with vision issues, FaceTime for people who sign or read lips, and Dictation which allows the user to speak into text fields. In addition to these innovative functions, Apple also allows you to customize the colors, size, button shortcuts, and other aspects of everyday use. The iPhone is inherently a visual and tactile device, but Apple has worked hard to present as few obstacles with as many different solutions as possible to cover the broadest swath of users.
The considerations of iPhone users are different than a general home computer or laptop user. People use those devices in different sorts of circumstances so the accessibility concerns are handled differently. Apple, however, has prioritized platform integration so many of the same tools are found on both platforms. VoiceOver, Dictation, FaceTime, iMessaging, and others are all available or possible on a Macbook, iMac, or Mac Air. For the visually impaired, you can also change the color contrast, cursor size, screen zoom, and visual alternatives to audio alerts. If you have issues with tactility and motor functions, there are many different options for keyboard and mouse that you can adjust to suit your needs.
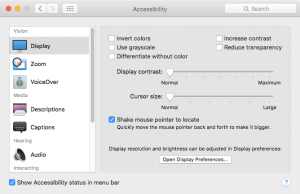 The Accessibility options, discussed at length in this tutorial, are located in your ‘System Preferences.’ Although the ‘Mouse’ and ‘Keyboard’ preferences are related to accessibility, the Accessibility menu includes options for many tools and functions including the mouse, keyboard, etc. Just like with Windows, it doesn’t seem ideal to have different aspects of the same tool addressed in different locations. That being said, the ‘Accessibility’ menu that Apple provides is quite good and you should explore it to see just how your machine can be customized to fit your abilities and expectations.
The Accessibility options, discussed at length in this tutorial, are located in your ‘System Preferences.’ Although the ‘Mouse’ and ‘Keyboard’ preferences are related to accessibility, the Accessibility menu includes options for many tools and functions including the mouse, keyboard, etc. Just like with Windows, it doesn’t seem ideal to have different aspects of the same tool addressed in different locations. That being said, the ‘Accessibility’ menu that Apple provides is quite good and you should explore it to see just how your machine can be customized to fit your abilities and expectations.