Services offered for the students, faculty and staff at the University of Mississippi through the myOleMiss portal, my.olemiss.edu, continue to grow. Besides the obvious role-based organization of the services, myOleMiss also has some subtle tools to help with navigation and usability. This article presents 7 tips that can lead to a better myOleMiss experience.
1. History Bar: This path (left corner, over left navigation panel) shows the last five pages that you have visited in a session. You can click on the links to navigate to any recently visited page. If you want to see the complete history of your visited pages, click on the History link on the right end of the history bar. There are Back and Forward links also, next to the History link, which work to navigate pages in your history.
2. Square Box at the End of History Bar: Too easily ignored, this small square box is an important organizing tool. Clicking on this box gives options to open the page in a new browser window, refresh the page, add the page to your browser’s favorites, and also add the page to your Portal Favorites (explained further in the next tip).
3. Portal Favorites: When you add any page in your Portal Favorites (see previous tip), it appears on the Portal 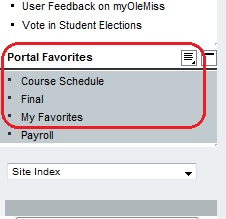 Favorites list located in your left navigation panel, at the end of Detailed Navigation. You can add your frequently visited pages to your portal favorites, and then they are just one click away when you log in to the portal. This list can be organized further by clicking the square box, which is located on the top of your favorites list, and by selecting organize entries.
Favorites list located in your left navigation panel, at the end of Detailed Navigation. You can add your frequently visited pages to your portal favorites, and then they are just one click away when you log in to the portal. This list can be organized further by clicking the square box, which is located on the top of your favorites list, and by selecting organize entries.
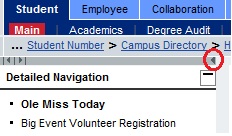 4. Hide Left Pane: Click on the tiny triangle on the left navigation panel and it will collapse the panel, giving you a larger workspace area. To get it back, click on the triangle again.
4. Hide Left Pane: Click on the tiny triangle on the left navigation panel and it will collapse the panel, giving you a larger workspace area. To get it back, click on the triangle again.
5. Re-size Left Pane: If you do not want to hide the left navigation panel but rather want to 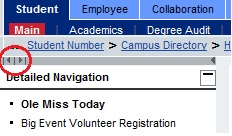 shrink the size of it (or enlarge it), click on the triangles on the left side of the panel. You can adjust the width of the panel according to your preferences.
shrink the size of it (or enlarge it), click on the triangles on the left side of the panel. You can adjust the width of the panel according to your preferences.
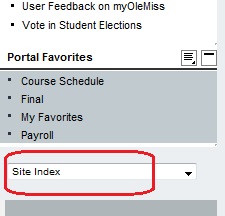 6. Site Index: This drop down menu can be found in your left navigation panel, after Portal Favorites. This lists all the pages of the portal, sorted in an alphabetical order. This comes really handy when you don’t know the location of a particular page. Having a large number of pages located in the portal, under different roles and headings, can sometimes be irritating when you know which page you need but don’t have any idea which tab contains the page. Site Index can be a life saver.
6. Site Index: This drop down menu can be found in your left navigation panel, after Portal Favorites. This lists all the pages of the portal, sorted in an alphabetical order. This comes really handy when you don’t know the location of a particular page. Having a large number of pages located in the portal, under different roles and headings, can sometimes be irritating when you know which page you need but don’t have any idea which tab contains the page. Site Index can be a life saver.
7. Mobile Access: The University’s portal can be accessed on mobile phones also, giving users an on-the-go browsing experience. The portal can be accessed by selecting myOleMiss on the home page of mobile version of Ole Miss website, m.olemiss.edu. For further details on Ole Miss Mobile and its features, refer to the TechNews blog on Ole Miss Mobile.
These tips can help you navigate the portal more efficiently and can save precious time. If you have other tips that you would like to share, please provide feedback.

